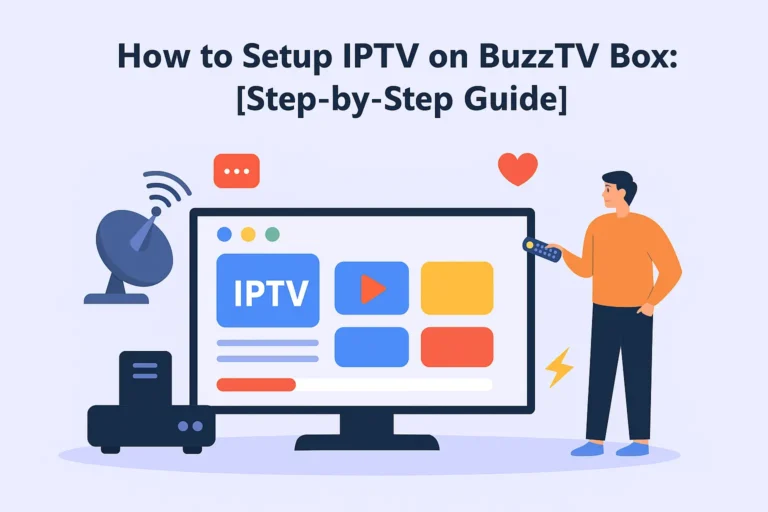Welcome to the definitive 2025 guide on how to **setup IPTV on Smart TV via Smart STB**. As streaming technology evolves, Internet Protocol Television (IPTV) offers a flexible and often cost-effective way to access a vast world of entertainment. Smart TVs provide the perfect large screen experience, but navigating the setup process can seem daunting. This is where the Smart STB app comes in, acting as a virtual Set-Top Box directly on your TV. This guide will walk you through every step, ensuring you can easily unlock endless streaming possibilities right on your Smart TV in 2025. Whether you’re new to IPTV or looking for an updated method, this step-by-step approach using Smart STB is designed for simplicity and success.
Table of Contents
What is IPTV and Why Use Smart STB in 2025?
Before diving into the setup process, let’s clarify what IPTV and Smart STB are and why they remain a relevant combination for home entertainment in 2025. Understanding the basics will help you appreciate the benefits and navigate the configuration more effectively.
Understanding IPTV and Smart STB Compatibility
IPTV, or Internet Protocol Television, represents a significant shift from traditional terrestrial, satellite, and cable television delivery methods. Instead of receiving signals via broadcast waves or dedicated cables, IPTV delivers television content over computer networks using the Internet Protocol. This allows for more flexibility, interactivity, and often, a much wider selection of channels and on-demand content sourced from various providers globally.
Smart STB, on the other hand, is an application designed for specific Smart TV platforms (primarily Samsung Tizen and LG WebOS, with some availability on Android TV). It acts as a ‘virtual’ Set-Top Box (STB), essentially emulating the hardware and software environment of popular IPTV boxes like those based on MAG systems. This emulation allows users to access IPTV services that typically require a physical STB, directly through an app on their television.
Compatibility in 2025 hinges on several factors:
- Smart TV Operating System: Smart STB is specifically developed for certain OS environments. Ensure your TV runs a compatible OS (Tizen for Samsung, WebOS for LG, or check Google Play Store for Android TV).
- App Availability: Even on compatible OS, the app must be available in your region’s app store. Manufacturers or app stores can change availability.
- IPTV Provider Format: Smart STB primarily works with IPTV services that offer access via a ‘Portal URL’ designed for MAG/STB emulators. While some IPTV apps focus on M3U playlists, Smart STB excels with portal-based services. You need to ensure your chosen IPTV provider offers compatibility with STB emulators and provides the necessary Portal URL and potentially MAC address activation.
- App Updates: For continued compatibility and optimal performance in 2025, both the Smart STB app and your TV’s firmware should be kept up-to-date.
Successfully achieving the **Setup IPTV on Smart TV via Smart STB** requires confirming these compatibility points beforehand.
Advantages of Using Smart STB for IPTV in 2025
Choosing Smart STB as your gateway to IPTV on a Smart TV offers several compelling advantages, especially relevant in the current tech landscape:
- No Extra Hardware: The most significant benefit is eliminating the need for a physical IPTV set-top box. This reduces clutter around your TV, frees up HDMI ports, and means one less device to power and manage.
- Cost-Effectiveness: While Smart STB typically involves a one-time activation fee (after a short trial), this is often considerably cheaper than purchasing a dedicated, high-quality physical STB.
- Seamless Integration: Running directly on your Smart TV, the app integrates smoothly with your existing setup. You use your standard TV remote control for navigation, providing a unified user experience.
- STB Emulation Interface: For users accustomed to the interface of MAG boxes or similar STBs, Smart STB provides a familiar look and feel, including features like channel lists, Electronic Program Guides (EPG), and VOD sections, making the transition easier.
- Potential for Regular Updates: As a software solution, Smart STB can receive updates (assuming active development continues in 2025) to improve performance, add features, and maintain compatibility with evolving IPTV standards and TV operating systems.
- Centralized Setup: Configuration, particularly linking your IPTV subscription via MAC address and portal URL, is managed through the Smart STB website, offering a clear, albeit web-based, setup process.
These advantages make the process to **setup IPTV on Smart TV via Smart STB** an attractive option for many users seeking a streamlined and integrated streaming solution in 2025.
Benefits of Setting Up IPTV on Smart TV via Smart STB
Integrating IPTV directly onto your Smart TV using the Smart STB app unlocks numerous benefits that enhance your viewing experience and simplify your home entertainment setup. Let’s explore why this specific method stands out.
Why Choose Smart STB for IPTV on Smart TV in 2025?
In a landscape with various IPTV players and methods, Smart STB carves out a niche, particularly for users who prefer the traditional STB experience without the physical box. Here’s why it’s a strong contender in 2025:
- Hardware Consolidation: As mentioned, this is a primary driver. Your powerful Smart TV processor and display handle everything, reducing electronic waste and simplifying your setup.
- Unified Remote Control: Navigating IPTV channels, adjusting volume, and accessing TV settings are all done with the single remote that came with your Smart TV. No more juggling multiple remotes.
- Optimized for TV Experience: Unlike generic Android apps that might feel out of place on a large screen, Smart STB is designed with television viewing in mind, offering layouts and navigation suited for lean-back entertainment.
- MAG/STB Portal Compatibility: Many established IPTV providers structure their service around portal access for MAG boxes. Smart STB directly caters to this large segment of the market, often providing a more stable and feature-rich experience (like better EPG handling) compared to solely using M3U playlists in other players.
- Direct Access to TV Features: Running as an app allows potential integration or easier switching between IPTV and your TV’s native smart features, apps (like Netflix, YouTube), or broadcast channels.
Choosing to **setup IPTV on Smart TV via Smart STB** leverages your existing hardware investment while providing a robust and familiar interface for accessing diverse content streams.

Key Features of Smart STB for IPTV Setup
Smart STB incorporates several features designed to facilitate a smooth IPTV setup and enhance the viewing experience:
- Virtual MAC Address: Upon first launch, the app displays a unique Virtual MAC address. This identifier is crucial for linking your specific app instance to your IPTV subscription via the provider and the Smart STB activation portal.
- Device ID / Software ID: Alongside the Virtual MAC, the app usually displays other identifiers needed for activation on the Smart STB website.
- Portal URL Integration: The core function relies on inputting the specific Portal URL provided by your IPTV service. This is typically done via the Smart STB website after registering your Virtual MAC.
- Electronic Program Guide (EPG) Support: Smart STB is generally proficient at parsing and displaying EPG data provided through the IPTV portal, allowing you to see current and upcoming program schedules.
- Channel Grouping and Favorites: Most STB emulators, including Smart STB, allow users to navigate channels based on provider-defined groups (e.g., Movies, Sports, News) and set up personal favorite lists for quick access.
- Video-on-Demand (VOD) and Series Support: If your IPTV provider offers VOD movies and TV series through their portal, Smart STB typically provides an interface to browse and play this content.
- Settings Customization: The app usually offers settings to adjust buffer times (useful for network instability), change aspect ratio, select audio/subtitle tracks, and sometimes set parental controls.
Understanding these features is key to successfully completing the **setup IPTV on Smart TV via Smart STB** and tailoring the experience to your preferences.
Step-by-Step Guide to Setup IPTV on Smart TV via Smart STB in 2025
Now, let’s get to the core of this guide: the detailed, step-by-step process to get IPTV running on your Smart TV using the Smart STB app. Follow these instructions carefully for a smooth setup experience in 2025.
Prerequisites:
- A compatible Smart TV (Samsung Tizen, LG WebOS, or supported Android TV).
- A stable internet connection (Wired Ethernet is highly recommended over Wi-Fi for stability).
- An active IPTV subscription from a provider that supports MAG/STB emulators and provides a Portal URL. **Important:** Ensure your provider is reputable and you understand the legal implications of IPTV in your region.
- Access to a computer or mobile device to access the Smart STB website for activation.
Step 1: Install Smart STB App on Your Smart TV
The first crucial step is getting the Smart STB application onto your television.
- Turn on your Smart TV and ensure it’s connected to the internet.
- Navigate to your TV’s main application store:
- Samsung (Tizen OS): Open the “Apps” section.
- LG (WebOS): Open the “LG Content Store”.
- Android TV (Sony, Philips, TCL, etc.): Open the “Google Play Store”.
- Use the search function within the app store and type in “Smart STB”.
- Locate the official Smart STB application in the search results. Verify it’s the correct app (check the developer name if possible).
- Select the app and choose the “Install” or “Download” option.
- Wait for the app to download and install onto your Smart TV. This may take a few moments depending on your internet speed.
- Once installed, you can usually find the Smart STB app in your TV’s app list or home screen. Launch the application for the first time.
Note: Smart STB typically offers a free trial period (e.g., 7 days). After the trial, a one-time activation fee is required to continue using the app. Keep this in mind as you proceed.

Step 2: Configure Smart STB for IPTV Setup
Upon launching Smart STB for the first time, you’ll be presented with important information needed for the setup. This step involves identifying these details and understanding the initial app interface.
- When you first open Smart STB after installation, it will likely display a loading screen followed by information crucial for activation.
- Identify the Virtual MAC Address: This is the MOST important piece of information. The app will display a “Virtual MAC address” (sometimes labeled as “MAC”). It will look something like
00:1A:79:XX:XX:XX. **Write this down accurately.** This MAC address is unique to your TV’s installation of the app and is needed by both your IPTV provider (sometimes) and the Smart STB activation portal. - Identify Device ID / Software ID: The app might also display other identifiers like a “Device ID” or “Software ID”. Note these down as well, as they might be required on the Smart STB website for activation.
- Access App Settings (Optional at this stage): While most core configuration happens via the web portal, you might explore the app’s basic settings. This often involves pressing a specific button on your remote (like ‘Tools’, ‘Settings’, or a colored button) while the app is loading or on the main screen (before channels load). Common initial settings might relate to display or network, but the primary IPTV configuration comes next.
- Take Note of the Smart STB Website URL: The app usually displays the URL of the official Smart STB website where you need to manage your activation and portal settings (typically something like `smart-stb.net` or similar – ensure you use the official site displayed in the app).
At this point, the app on your TV is essentially waiting for instructions, specifically the Portal URL linked to your Virtual MAC address. The next step involves configuring this link via the Smart STB website.
Step 3: Enter IPTV Subscription Details via Smart STB
This is where you connect your IPTV service to the Smart STB app on your TV. This process is primarily done through the official Smart STB website, using the information gathered in Step 2.
- Provide Virtual MAC to IPTV Provider (If Required): Some IPTV providers require you to give them your device’s MAC address *before* they provide you with a Portal URL. If your provider asks for a MAC address, provide the **Virtual MAC address** you noted down from the Smart STB app. **Do NOT provide your TV’s physical network MAC address.**
- Obtain Portal URL from IPTV Provider: Your IPTV provider must give you a specific “Portal URL”. This URL points to their server, which the Smart STB app will connect to. It might look something like `http://provider.domain:port/c/`. Copy this URL accurately.
- Visit the Official Smart STB Website: Open a web browser on your computer or mobile device and go to the official Smart STB website (the URL displayed in the app or found through official channels – be wary of unofficial sites).
- Register/Login: You might need to create an account on the Smart STB website or log in if you already have one.
- Navigate to Device Management/Activation: Look for sections like “My Devices”, “Activate License”, or “Try & Buy”.
- Enter Your App Details: You will need to input the **Virtual MAC Address** you noted down from the app. You might also need the Device ID/Software ID. This links the website configuration to the specific app instance on your TV.
- Input the Portal URL: Find the section for managing Portal URLs (it might be under “Device Settings” or similar after adding your Virtual MAC). Enter the **Portal URL** exactly as provided by your IPTV supplier into the designated field. Ensure there are no typos and it includes `http://` or `https://` if required. Give the portal a recognizable name (e.g., “My IPTV Service”).
- Save Changes: Make sure to save the configuration changes on the website.
- Activate Smart STB License (If Trial Expired): If your free trial has expired or you want to activate immediately, you’ll need to purchase a license through the Smart STB website. This usually involves selecting a subscription (often lifetime/one-time) and making a payment. Ensure the license is associated with the correct Virtual MAC address.
- Restart the Smart STB App on TV: Go back to your Smart TV and restart the Smart STB application. You might need to fully exit the app (check your TV’s method for closing apps) and then relaunch it.
Upon restarting, the Smart STB app should now attempt to connect to the Portal URL you configured via the website. If the details are correct and your IPTV subscription is active, you should see a loading bar (“Loading Portal…”) followed by the IPTV service’s interface (channel list, EPG, etc.). This confirms the successful **setup IPTV on Smart TV via Smart STB** connection.
Step 4: Optimize IPTV Settings on Smart TV via Smart STB
Once channels are loading, you can fine-tune settings within the Smart STB app and potentially on your TV for the best viewing experience.
- Access In-App Settings: While watching IPTV or navigating the portal interface, press the designated settings button on your TV remote (this varies, could be ‘Settings’, ‘Tools’, a colored button, or ‘OK’ long-press – check Smart STB documentation or experiment).
- Buffer Settings: Look for a “Buffer Size” or “Buffer Time” setting. If you experience occasional freezing or slight interruptions (but not constant buffering), increasing the buffer slightly (e.g., from 1 second to 3 or 5 seconds) might help smooth playback. However, setting it too high can increase channel switching delay. Find a balance that works for your connection.
- EPG Settings: Configure EPG (Electronic Program Guide) options. You might be able to adjust the time offset if program times are incorrect (e.g., +1 hour, -2 hours) to match your local time zone. Some settings might relate to how often the EPG updates.
- Aspect Ratio: Ensure the aspect ratio setting matches your TV and the content (usually ‘Auto’ or ’16:9′ is correct).
- Audio & Subtitle Tracks: If channels offer multiple audio languages or subtitle options, explore settings for setting default preferences.
- Parental Controls: If Smart STB offers parental lock features, you can set up a PIN to restrict access to certain channels or content categories.
- Smart TV Picture Settings: Outside of the Smart STB app, consider optimizing your TV’s general picture settings. For fast-moving content like sports, you might want to experiment with motion smoothing settings (sometimes called ‘TruMotion’, ‘MotionFlow’, ‘Auto Motion Plus’). Some users prefer turning these off to avoid the ‘soap opera effect’, while others find they help reduce motion blur on IPTV streams. Adjust brightness, contrast, and color to your preference.
- Network Connection (Revisit): If you initially used Wi-Fi and experience instability, strongly consider switching to a wired Ethernet connection directly from your router to the TV. This almost always provides a more stable connection for streaming IPTV.
Optimizing these settings ensures your **setup IPTV on Smart TV via Smart STB** provides not just access, but a high-quality, personalized viewing experience in 2025.
Step 5: Test IPTV Channels via Smart STB
With everything set up and optimized, it’s time to thoroughly test the IPTV service through the Smart STB interface.
- Navigate Channel List: Use your TV remote’s directional pad (up/down/left/right) and OK/Enter button to browse the channel list provided by your IPTV portal. Check if channel groups (e.g., General, Movies, Sports, Kids) are present and working.
- Test Different Channel Types: Tune into various channels:
- Standard Definition (SD) channels.
- High Definition (HD) channels.
- Full High Definition (FHD/1080p) channels (if offered).
- 4K/UHD channels (if offered and your TV/internet supports it).
- Check EPG Functionality: Verify that the Electronic Program Guide is loading correctly. Check if it shows current and upcoming programs for multiple channels. See if selecting a future program from the EPG allows setting a reminder (if supported).
- Test VOD/Series Sections (If Applicable): If your subscription includes Video-on-Demand or TV Series, navigate to these sections. Try playing a movie or episode to ensure playback works smoothly. Test pause, fast-forward, and rewind functions.
- Evaluate Channel Switching Speed: See how quickly the app switches between different channels. Some delay (zapping time) is normal, but excessively long waits might indicate network issues or server load.
- Check Audio/Video Sync: Pay close attention to lip-sync on various channels. If audio consistently leads or lags behind the video, there might be an issue with the stream or potentially a setting mismatch.
- Long Playback Test: Leave a channel playing for an extended period (e.g., 30-60 minutes) to check for stability, unexpected freezing, or buffering issues during continuous playback.
Thorough testing helps identify any potential issues early on after your initial **setup IPTV on Smart TV via Smart STB**.

Step 6: Troubleshoot Setup Issues with Smart STB
Even with careful setup, you might encounter hiccups. Here are some initial troubleshooting steps if things aren’t working as expected immediately after setup:
- “Loading Portal…” Stuck?:
- Double-check the Portal URL entered on the Smart STB website for typos.
- Verify your IPTV subscription is active.
- Ensure your Smart TV has a working internet connection.
- Restart your TV, router, and the Smart STB app.
- Authentication Errors / Login Failed Message:
- Confirm the Virtual MAC address on the Smart STB website matches the one displayed in the app *exactly*.
- Check if your IPTV provider needed the Virtual MAC address registered on their end and confirm it was done correctly.
- Ensure the Smart STB app license is active (paid for, if trial expired).
- No Channels Load / Black Screen:
- Verify the Portal URL is correct and the service is active.
- Try restarting the app and TV.
- Check if the IPTV provider is experiencing downtime (check their status page or contact them).
- Ensure your internet connection is stable and fast enough.
- App Not Available in Store: If you couldn’t complete Step 1, your TV model or region might not be supported by Smart STB in 2025. Check the official Smart STB website for compatibility lists or consider alternative IPTV apps.
If these initial steps don’t resolve the problem, refer to the more detailed Troubleshooting Common Issues section below. Successful **setup IPTV on Smart TV via Smart STB** sometimes requires a bit of patience and systematic checking.
For more advanced support or specific technical queries not covered here, you might explore options on our services page or contact us directly. Learning more about our expertise can also provide context.
Troubleshooting Common Issues When Setting Up IPTV on Smart TV via Smart STB
While the setup process aims to be straightforward, various factors can lead to issues. Here’s a deeper dive into resolving common problems encountered during or after setting up IPTV with Smart STB in 2025.
Resolving Smart STB Activation Code Errors
Activation issues usually relate to the link between the app on your TV, the Smart STB website, and your payment/license status.
- Symptom: App shows “Trial Expired,” “Activation Required,” or error messages related to license/payment upon launch.
- Causes & Solutions:
- Trial Period Ended: The most common reason. You need to purchase a license from the official Smart STB website.
- Incorrect Virtual MAC Used for Purchase: Ensure the license purchased on the website is linked to the *exact* Virtual MAC address currently displayed in the Smart STB app on your TV. If you made a mistake or reinstalled the app (which can sometimes change the Virtual MAC), you might need to contact Smart STB support via their website to transfer the license.
- Payment Processing Issue: Verify that your payment for the license went through successfully. Check your bank/PayPal statement and the account status on the Smart STB website.
- Website-App Sync Delay: After purchasing or modifying settings on the website, it might take a few minutes (and an app restart) for the changes to reflect in the app. Restart the Smart STB app on your TV (fully close and relaunch).
- Using Unofficial Website: Ensure you are using the legitimate Smart STB website linked from within the app or official sources. Phishing sites exist.
- Action Steps:
1. Double-check the Virtual MAC in the app vs. the one on the Smart STB website under your account/devices.
2. Confirm license payment and status on the Smart STB website.
3. Restart the Smart STB app on your TV.
4. If issues persist, contact Smart STB customer support through their official website, providing your Virtual MAC, Device ID, and proof of purchase.
Fixing IPTV Buffering via Smart STB in 2025
Buffering (frequent pausing and loading) is one of the most frustrating IPTV issues. It can stem from various points between the source server and your screen.
- Symptom: Video playback frequently stops and shows a loading spinner.
- Causes & Solutions:
- Insufficient Internet Speed: IPTV, especially HD/4K streams, requires consistent bandwidth. Run a speed test on your Smart TV (some have built-in browsers or apps) or a device on the same network. Compare results to recommended speeds (e.g., 15-25 Mbps minimum for stable HD, more for 4K). Consider upgrading your internet plan if needed.
- Wi-Fi Instability: Wi-Fi signals are prone to interference from other devices, walls, or distance from the router. **Using a wired Ethernet connection from your router directly to the Smart TV is the single most effective fix for buffering.**
- Network Congestion (Local): Too many devices actively using bandwidth on your home network simultaneously can cause buffering. Try watching during times when network usage is lower.
- IPTV Server Overload: The server hosting the IPTV stream might be overloaded, especially during peak viewing times (e.g., major sports events). This is outside your control, but trying different channels or contacting your provider might give insights. Some providers offer multiple server options.
- Incorrect Smart STB Buffer Settings: As mentioned in optimization, try adjusting the buffer time within the Smart STB app settings. A slightly higher buffer (e.g., 5 seconds) can sometimes help absorb minor network fluctuations, but too high can cause delays.
- Router/Modem Issues: Restarting your router and modem can often resolve temporary glitches causing instability. Ensure your router firmware is up-to-date.
- Throttling by ISP: Some Internet Service Providers (ISPs) may throttle streaming traffic. While harder to diagnose, using a VPN (if compatible with your setup) can sometimes bypass throttling, but adds complexity.
- Smart TV Processing Power: Older or lower-end Smart TVs might struggle to decode very high-bitrate streams smoothly, although less common with modern sets.
- Action Steps:
1. **Prioritize Wired Ethernet:** Connect your TV via cable if possible.
2. Test Internet Speed at the TV.
3. Restart Router, Modem, and TV.
4. Experiment with Smart STB buffer settings.
5. Test during off-peak hours.
6. Contact IPTV provider to inquire about server status.
7. Consult resources on optimizing home networks, like this guide from CNET on improving streaming quality.
Addressing buffering after your **setup IPTV on Smart TV via Smart STB** often requires methodical elimination of potential causes.
Updating Smart STB for IPTV Compatibility
Keeping the Smart STB app updated is crucial for performance, security, bug fixes, and ongoing compatibility with IPTV services and your Smart TV’s operating system in 2025.
- Symptom: App becomes unstable, crashes, fails to load portal, or features stop working correctly, especially after a TV firmware update or changes by the IPTV provider.
- Importance of Updates:
- Bug Fixes: Developers release updates to fix known issues that could cause crashes or playback problems.
- Performance Improvements: Updates can optimize code for better speed and resource usage on newer TV hardware/firmware.
- Compatibility: IPTV providers sometimes update their portal systems, or TV manufacturers update their OS. App updates ensure continued compatibility.
- New Features: Occasionally, updates might introduce new functionalities or improve existing ones like EPG handling or VOD navigation.
- How to Update:
- Automatic Updates: Check your Smart TV’s settings. Most app stores (Samsung Apps, LG Content Store, Google Play Store) have an option to enable automatic app updates. This is generally recommended.
- Manual Check: Regularly visit your TV’s app store, navigate to the installed apps section or search for Smart STB again. If an update is available, you’ll usually see an “Update” button instead of “Open” or “Install”.
- In-App Notification (Less Common): Some apps notify users of available updates upon launch, but relying on the app store is more reliable.
- Check Smart STB Website/Forums: The official Smart STB website or community forums might announce major updates or known compatibility issues.
- Action Steps:
1. Enable automatic app updates in your TV’s settings if available.
2. Periodically check for manual updates via the TV’s app store.
3. If experiencing sudden issues, check if either the Smart STB app or your TV’s firmware was recently updated, as this might indicate a new compatibility problem requiring another patch.
4. Keep your Smart TV’s main firmware/OS updated as well, as app compatibility often relies on the underlying system.
Regular updates are key to maintaining a smooth **setup IPTV on Smart TV via Smart STB** experience long-term.
Frequently Asked Questions (FAQ)
Can I use Smart STB for IPTV on any Smart TV in 2025?
Smart STB is designed primarily for Samsung (Tizen OS) and LG (WebOS) Smart TVs. While it might be available on some Android TV models via the Google Play Store, its availability isn’t universal across all Smart TV brands and models in 2025. Compatibility can change based on app store policies, TV manufacturer decisions, and regional restrictions. Always check your specific Smart TV’s app store for the Smart STB app *before* purchasing the app activation or an IPTV subscription intended solely for use with it. Older models or less common brands might not support the app. Verifying compatibility first is crucial for a successful IPTV setup on your Smart TV via Smart STB.
What to do if my Smart STB app doesn’t load IPTV channels?
If Smart STB isn’t loading your IPTV channels after setup, follow these troubleshooting steps:
- Check Internet Connection: Ensure your Smart TV has a stable internet connection (Wi-Fi or Ethernet).
- Verify Subscription Details: Double-check the Portal URL or M3U link provided by your IPTV provider. Ensure it’s entered correctly via the Smart STB activation portal and associated with the correct Virtual MAC address displayed in the app.
- Confirm Subscription Status: Make sure your IPTV subscription is active and paid.
- Check Smart STB Activation: Verify that your Smart STB app itself is activated (the one-time fee has been paid) and linked to the correct Virtual MAC address.
- Restart Everything: Power cycle your router, modem, Smart TV, and relaunch the Smart STB app.
- Clear App Cache (If possible): Some Smart TV operating systems allow clearing the cache for individual apps. Check your TV’s settings.
- Check IPTV Provider Status: The issue might be with the IPTV service itself. Check if the provider has announced any maintenance or server issues. Try loading the service on another device or app if possible.
- Contact Support: If problems persist, contact both your IPTV provider (to confirm service and details) and Smart STB support (for app-specific issues).